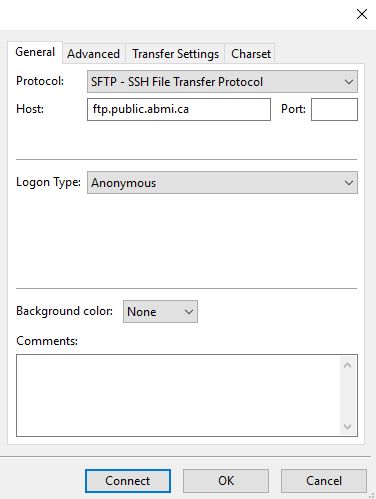Why FTP?
FTP, or File Transfer Protocol, is the secure, industry-standard way to transfer files from a server (that's us) to a client (that's you). It allows you to navigate through the ABMI's data files as if they were folders on your own computer. It also lets you download multiple files at a time with a single click. This guide will walk you through using FTP to access the ABMI's data.
Step 1: Install FTP Software
To use FTP, you'll need to have simple FTP software installed on your computer. There are many options, some of which use a fee model, but many of which are free of charge. Unless special functions are required, a free FTP 'client' will be sufficient for most users.
Some popular free FTP clients include:
Once you've chosen and downloaded your preferred FTP software, install it on your computer following the manufacturer's instructions.
Note: It is possible to access FTP folders via some internet browsers, in lieu of installing dedicated FTP software. However, this is not recommended as it entails reduced functionality and may prevent access to some data.
Step 2: Access the ABMI's FTP Server
- Open your FTP client software e.g. FileZilla
- Fill in the address of the FTP server you wish to access, and provide a username and password. Details will vary slightly depending on the software you use, but it will look much like the example below, which uses FileZilla.
- In this case, enter the FTP Server address: "ftp.public.abmi.ca" under 'Host',
- Protocol -> SFTP
- Login Type -> anonymous
- Leave the 'Password' field blank.
- Hit 'Connect', 'OK'. (You may choose to save this login information so that you can log in automatically next time.)
- By default, FileZilla will show the file structure of your local computer on the left-hand side, and the file structure of the remote server (in this case, the ABMI data server) on the right-hand side.
Navigate to Files
- Navigate to your desired data files. You can do this by clicking on folders on the right-hand (remote server) side of the FTP client interface, much as you would click to open folders on your own computer.
- If you know the path of the files you want, you can type or paste this in under 'Remote site' to go directly there.
Example Path: /GISData/BiodiversityData/MultipleSpecies/Intactness
Type or Paste Path in 'Remote site'
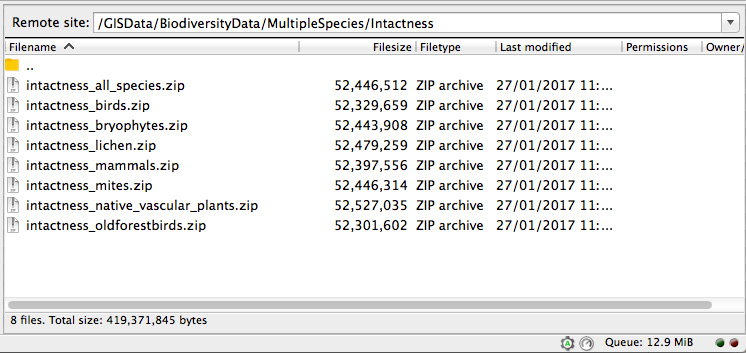
Step 3: Download Files
To download files, you'll need to transfer them onto your own computer using the FTP interface. This means dragging them from their remote folder on the right side of the interface to your chosen local folder on the left side of the interface (or copy + paste if you prefer). You can select groups of files, or move them one at a time as you wish.
To recap, there are three ways to access files:
1. Use the path. Enter the path provided on the webpage to go directly to the target data, and then download files. Example: /GISData/HumanFootprint. You'll simply select the files you want, drag them over to the left side of the FTP interface, and drop them into your preferred folder on your local computer.
2. Browse the files on the FTP server. Explore all available data by navigating through folders just like you would on your own computer. FTP Server: ftp.public.abmi.ca. Once you've found the files you want, simply select them, drag them over to the left side of the FTP interface, and drop them into your preferred folder on your local computer.
Options 1 and 2 are recommended for large or multiple files.
3. Direct link download. For single files we have provided direct links.